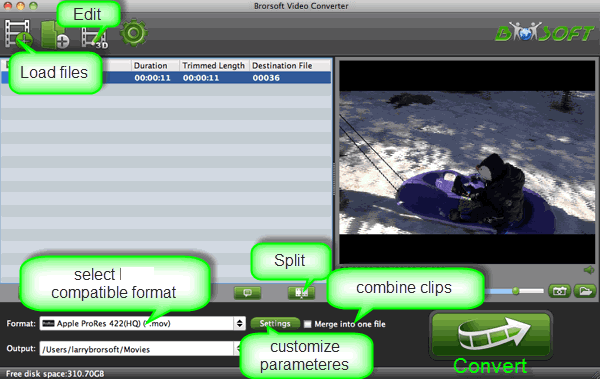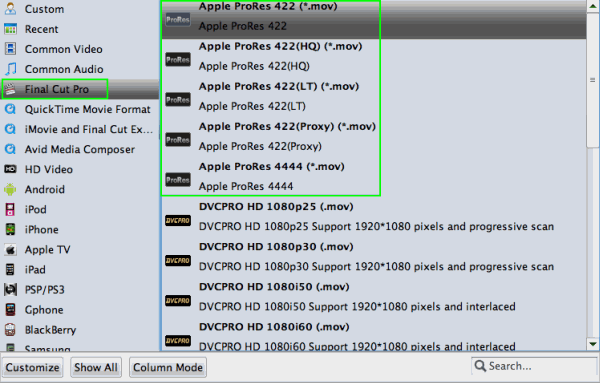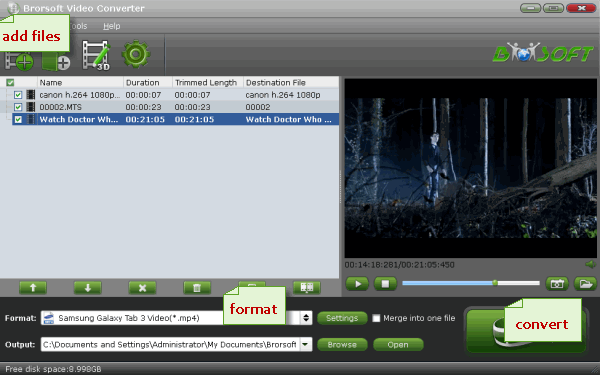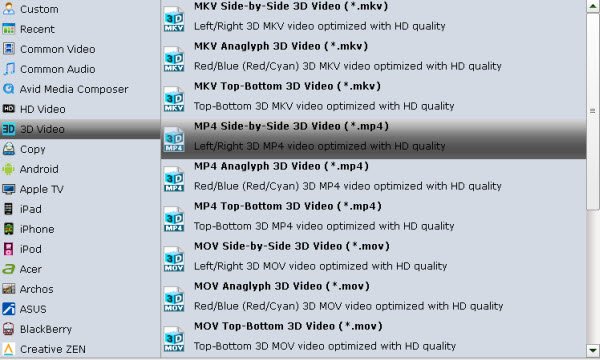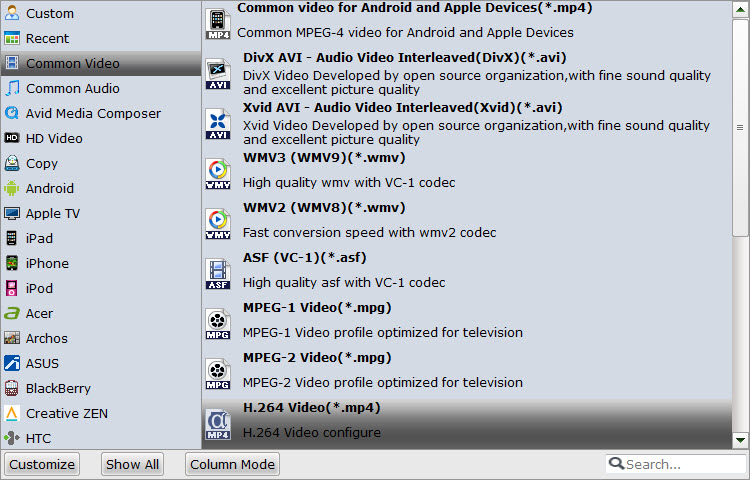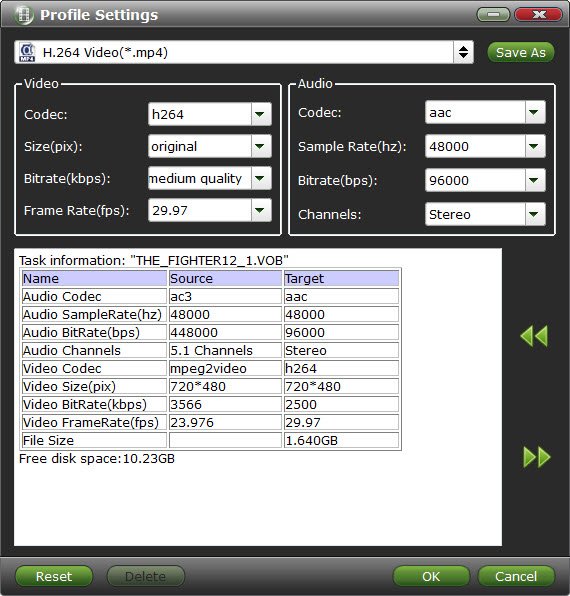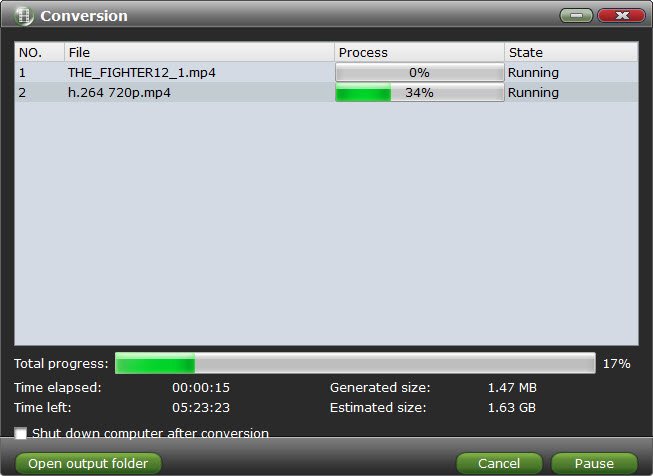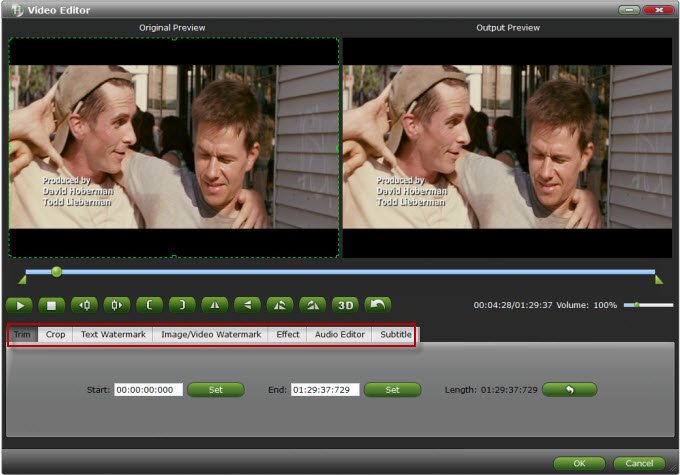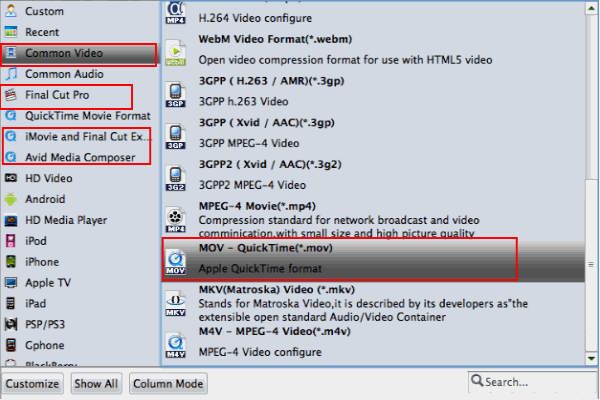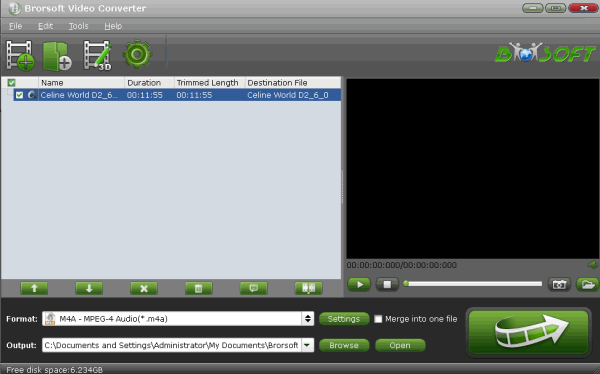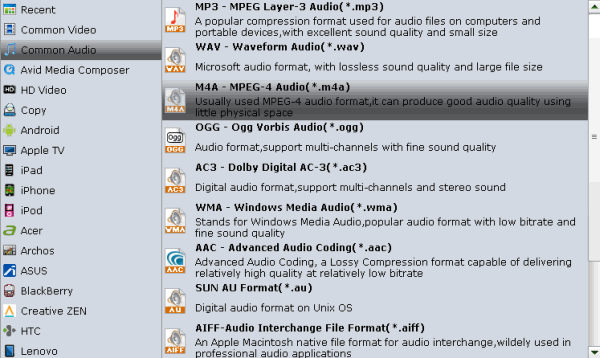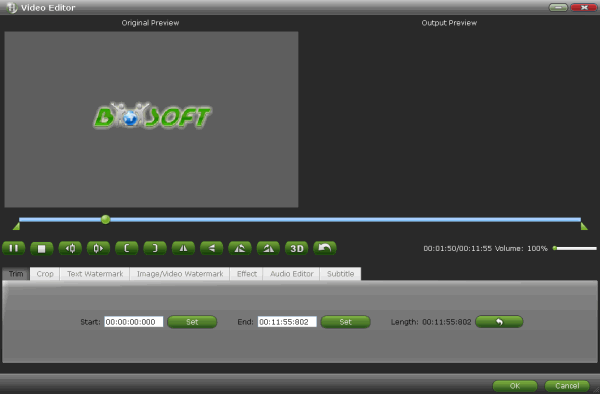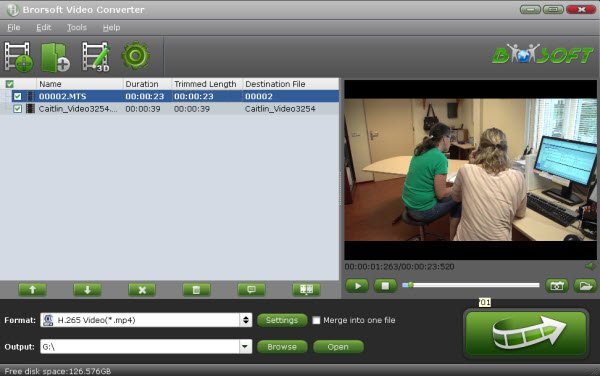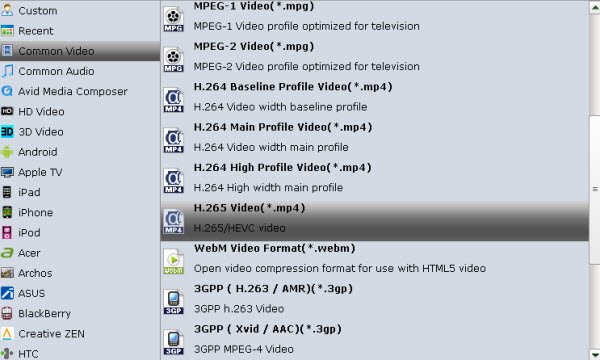Wanna do ProRes encoding on Windows PC? Here we introduce the best ProRes converter for Windows. And you can also know how to convert MTS, MXF, XAVC, XAVC S, H.264, H.265, etc files to ProRes on Windows PC.
The ProRes codec can produce fantastic images that are essentially visually lossless. You may wanna transcode H.264, MXF, MTS, XAVC, XAVC S, MKV, etc files to ProRes on Windows PC. Whereas, there's only a chance for you to encode ProRes in Mac OS X. In this tutorial we introduce the best ProRes converter for Windows and then you will learn how to transcode your footage to an intermediate codec Apple ProRes on Windows step by step.
Best Apple ProRes Converter for Windows:
Brorsoft Video Converter is one of the few ways you can encode to/from Apple ProRes on the Windows platform. For those PC users who are eager to create Apple ProRes video under Windows OS, this video converter app is a great help. It has updated with Apple ProRes MOV in Format list for fluent video playback, video editing, and personal use you desire.
As a professional ProRes converter, it supports converting MTS, AVI, WMV, MKV, FLV, MXF, MP4, VOB, XAVC(S), etc video files to all variants of ProRes: ProRes 422, Prores 422 LT, ProRes 422 HQ and ProRes 422 Proxy. Besides ProRes, it also provides professional encoders- DNxHD, MPEG-2, etc, ensuring maximum editing quality and efficiency when working with Avid Media Composer, Adobe Premiere on Windows PC. What's more, this video file converter ensures zero quality loss. And with the built-in video editor, you can personalize and retouch your videos in clicks. Overall, Brorsoft Video Converter is rated as the best Apple ProRes converter for Windows.
P.S. If you wanna encode/decode ProRes files on Mac OS X (Sierra, El Capitan, Yosemite included), please turn to Brorsoft Video Converter for Mac, a powerful ProRes Converter for Mac users.
Download ProRes Video Converter:

 Simple Steps to convert videos to ProRes on Windows
Simple Steps to convert videos to ProRes on WindowsStep 1: Load videos to the ProRes converter
Launch the ProRes converter for Windows, and you can either click "Add" button to import your videos files H.264, H.265, XAVC, XAVC S, etc or directly drag and drop the files into this program.

Step 2: Choose ProRes format
This Windows ProRes encoder offers optimized ProRes formats including Apple ProRes 422(*.mov), Apple ProRes 422(HQ) (*.mov), Apple ProRes 422(LT) (*.mov), and Apple ProRes 422(Proxy) (*.mov). Choose one as you need.
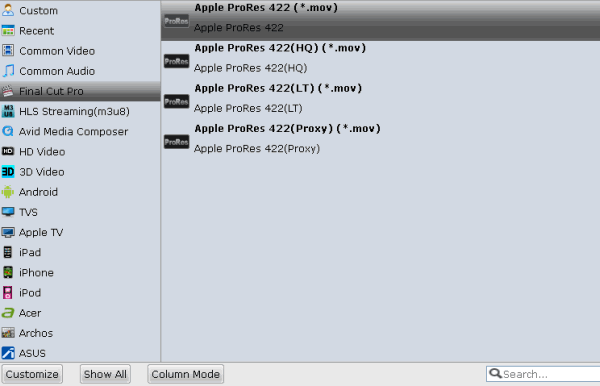
Tip: If the default settings do not fit you requirement, you can click "Settings" icon to and enter "Profile Settings" panel to adjust video size, bit rate, frame rate, sample rate and audio channels.
Step 3: Start ProRes encoding
Click "Convert" button to start encoding videos to ProRes for using, editing, playing on Windows PC.
Related Guides:
VOB Converter for macOS Sierra
Best H.264 to H.265 Converter Windows/Mac
Top 3 Video Converter for Android in 2016
Top-ranked GoPro Video Converter for macOS Sierra
Top 5 Free Video Converter for Mac (macOS Sierra/El Capitan)