Smart Converter Pro is a good app available to convert a video file from one format to another. It brings batch conversions to the smartest, simplest and most efficient converter out there. However something unhappy still happens from time to time like having trouble with AVCHD conversions, conversion failed, etc. Frankly, there is a way out. You can seek for an alternative to Smart Converter Pro (Windows or Mac) to settle the issue and you will be lucky enough to find one from this passage.
There are several great alternative out there, and the top outstanding one is Brorsoft Video Converter. And Brorsoft Video Converter for Mac is the the best Smart Converter Pro alternative for Mac. There are some reasons why it can be seen as the Smart Converter Pro alternative and is much better than Smart Converter Pro as below.
1. Convert 250+ Video and Audio Formats
Brorsoft Video Converter allows you not only to convert a wide range of UHD 4K(See top 5 4K Video Converter for Mac), HD and SD videos regardless of formats, but also lets you convert those downloaded or homemade videos to any popular video and audio formats for play and share anywhere you like. It supports more than 70 input formats and up to 250+ output file format. Supported output video and audio formats include MP4, MOV, WMV, AVI, XAVC, XAVC S, MPEG, VOB, TiVo recordings, MXF, MTS/M2TS, FLV, 3GP, 3G2, DivX, XviD, MP3, WMA, WAV, AAC, AC3, M4A and more. You can also freely extract audio from video files and convert them to popular audio formats for playback on your music player.
2. 30X Faster Conversion, Zero Quality Loss
With the new optimized acceleration technology, the super speed video conversion now is 30X faster than before and surpasses most regular video converters. What's more, this video file converter also answer a double purpose. It converts any video and audio formats with extremely high speed and at the same time it will not compress the output quality. The lossless conversion supports most formats like MP4, MOV, AVI, WMV, and more. Up to 30X faster conversion speed, Brorsoft Video Converter leaves other format converting tools in the dust.
3. Support Most of Mobile Devices/Game Consoles
Brorsoft Video Converter supports 150+ presets for popular devices like the iPhone (including iPhone 6 Plus and iPhone 6), iPad, Android devices, Windows-based tablets and game console, etc. This video to devices converter will change video to the correct sizes and formats for your devices and other media players. With it, you can watch any media files on your mobile devices on the go.
4. Powerful Video Editing
Editing these videos and burning them to a DVD is necessary upon completion. If you cannot have it polished and ready to move, you will not be able to make full use of it. Luckily, this Smart Converter Pro alternative for Windows is ready to help. Add a watermark, edit size, and burn it to a DVD so that it is prepared for others to see it.
Guide: How to Convert with the Alternative to Smart Converter Pro
The guide below applies the windows version of Brorsoft Video Converter as example.1. Load videos
Click the"Add Files" or "Add From Folder" button to load video or audio files from your computer or other devices like USB device, camcorder, MP4 player, etc. You can also directly drag the files you want to convert to the main interface. Note that batch conversion is supported so you can add as many files as you like at one time.

2. Choose output format
Click on "Format" bar to choose an output format that you prefer. This software can convert video to various video formats like MP4, MOV, MKV, FLV, AVI, WMV, 3GP, MPEG, etc. and video presets for various portable devices like iPhone, iPad, Apple TV, Samsung, HTC, PS4 and more are provided to let you convert videos to exactly fit your devices.
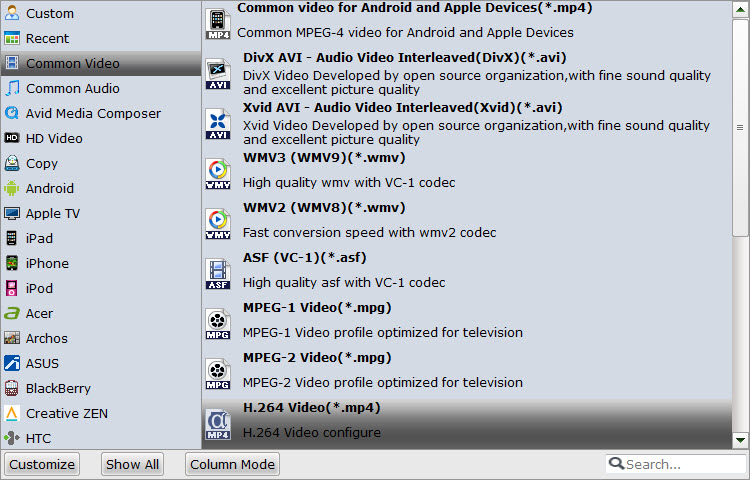
3. Customize settings (Optional)
You also can click "Settings" button to customize the output settings in details including video codec, video size, video bitrate, video frame rate, audio sample rate, audio channel, etc.
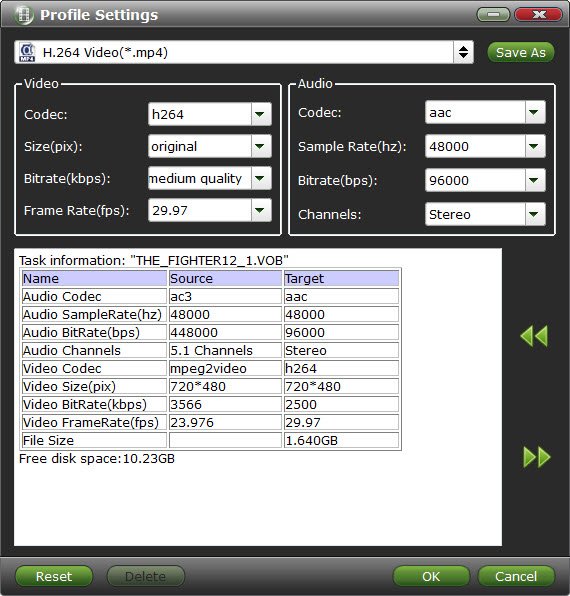
4. Convert videos
Click the big Arrow button to start video conversion. Once beginning, you will see the conversion window as below:
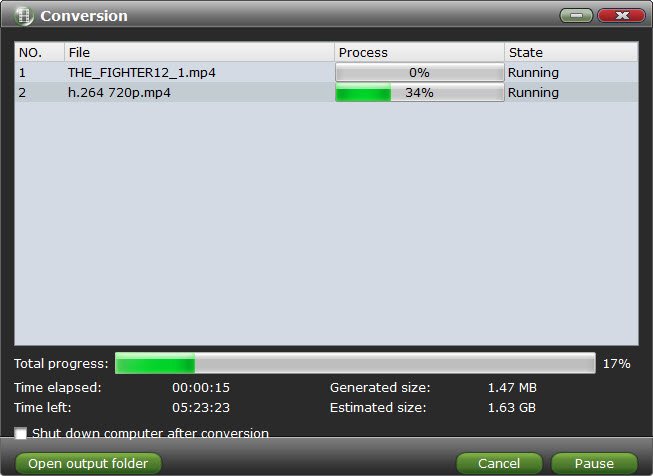
After conversion is done, simply click "Completed" to back to main interface, and click "Open" button to find generated videos. To avoid waiting around for the ripping process, you can tick off the checkbox "Shut down computer after conversion".
Additional Tips: How to edit video files with the best alternative to Smart Converter Pro
Click the "Edit" button and edit your videos before processing format conversion. There are main seven functions available: Trim, Crop, Text Watermark, Image/Video Watermark, Effect, Audio Editor, and Subtitle.
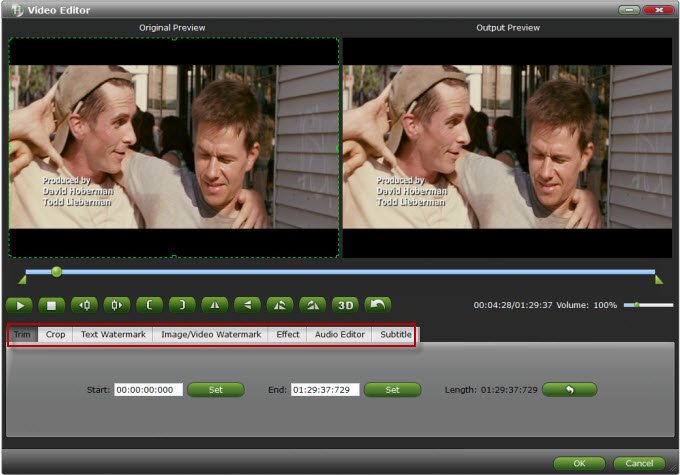
Trim: Select video durations by setting the start time and the end time.
Crop: Cut off black edges and unwanted areas.
Text Watermarking: Add text to the video as watermarks.
Image/Video Watermarking: Add image or video to the source video as a watermark.
Effect: Adjust brightness, contrast, saturation of the video, and add special effects including 3D effect to the video.
Audio Editor: Enable you to replace the original audio track with your specified sound track. Or choose to remove the audio. Plus, it??s freely to set audio fade in or fade out.
Subtitle: Add plug-in SRT, ASS, SSA subtitle to videos.
Related Guides:
Best H.264 to H.265 Converter Windows/Mac
Best Audio Replacing Software- Replace Audio Track from MKV
Top 3 Video Converter for Android in 2016
Top-ranked GoPro Video Converter for macOS Sierra
Top 5 Free Video Converter for Mac (macOS Sierra/El Capitan)

No comments:
Post a Comment