Due to some limits on using Xilisoft 3D Video Converter, it's recommended to get Xilisoft 3D Video Converter alternative that will have better functionality.
Xilisoft 3D Video Converter is fast and easy to use to convert between 2D and 3D videos, and compatible with all 3D video types including Anaglyph(Red/Cyan), Side by Side, Side by Side (half-width), Top and Bottom, and Top and Bottom (half-height). However, it has some limits still. For example, it does not come with some of the editing tools if you are looking for something a little simpler. In this case, what you need is an alternative to Xilisoft 3D Video Converter.
Which is the best Xilisoft 3D Video Converter alternative? After trying several video converter apps on the market, I found Brorsoft 3D Video Converter is considered as the most outstanding Xilisoft 3D Video Converter alternative tool.
It can help you quickly finish the conversion from 2D to 3D, 3D MKV to 3D MP4, 3D MP4 to 3D MOV, 3D MOV to 3D WMV, 3D MKV to 3D AVI, etc with all 3D video types Side-by-Side, Top bottom and Anaglyph. In addition, if you want to edit videos, set subtitles, select audio track, add text or image watermark to videos, all these can be easily achieved with this powerful tool. The equivalent Mac version Brorsoft 3D Video Converter Mac is for macOS Sierra, El Capitan, Yosemite users. Now download the program and let's learn how to do it.
Here we take a quick guide on how to convert 3D MKV to 3D MP4 as example.
Guide: How to use Xilisoft 3D Video Converter Alternative to convert videos
Step 1: Load 3D MKV movie > Launch the 3D MKV to 3D MP4 converter and click Add button to load your media sources.
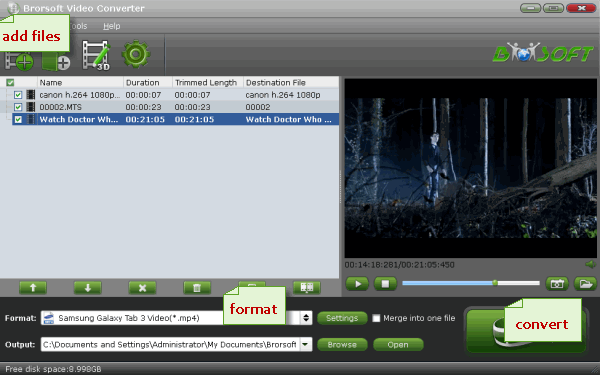
Step 2: Choose output format > Click "Format" and move to "3D Video" category. Then you can easily select "MP4 Side-by-Side 3D Video (*.mp4)", "MP4 Anaglyph 3D Video (*.mp4)" or "MP4 Top bottom 3D Video (*.mp4)" as the output format.
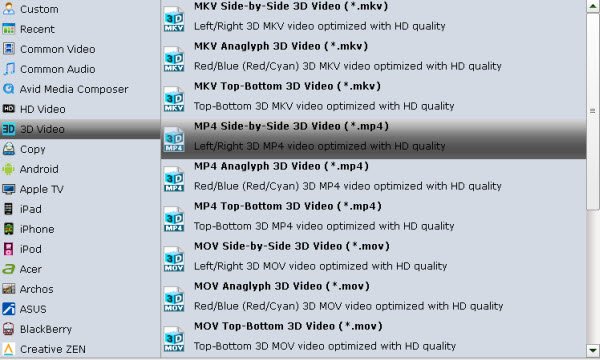
Tip: Advanced Video/Audio settings Click "Settings" button to do corresponding settings regarding to video, audio like video codec, file size, video bitrate, frame rate, etc. Plus, you can also select 3D Anaglyph like Left/Right mode.
Step 3: Start 3D video conversion In the end, click the "Convert" button on program interface to start converting 3D MKV to 3D MP4 video. After it finished, open output file destination, locate the created 3D MP4 files for playback on your 3D player anytime you want.
Editor’s Note: Of course, besides Brorsoft Video Converter, there are at least a dozen good video conversion programs for you to choose. Which one is right for you? Some of it depends on your operating system, some of it on the device you intend to play your videos on, and some on the layout of the program itself and whether it will work for your needs. Take some of the trial versions for a test drive and see if they suit. Or you can look for a program like Broroft that has so much potential and so many compatible outputs that you won’t run into conflicts. Whatever you choose, play around with it and have some fun!
Related Guides:
Get a MPEG Streamclip Alternative under Yosemite
VOB Converter for macOS Sierra
Best H.264 to H.265 Converter Windows/Mac
Best Audio Replacing Software- Replace Audio Track from MKV Easily
Top 3 Video Converter for Android in 2016
Top-ranked GoPro Video Converter for macOS Sierra
Top 5 Free Video Converter for Mac (macOS Sierra/El Capitan)
Top 3 4K Video Converter for Mac OS X(El Capitan, Yosemite)

No comments:
Post a Comment